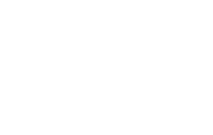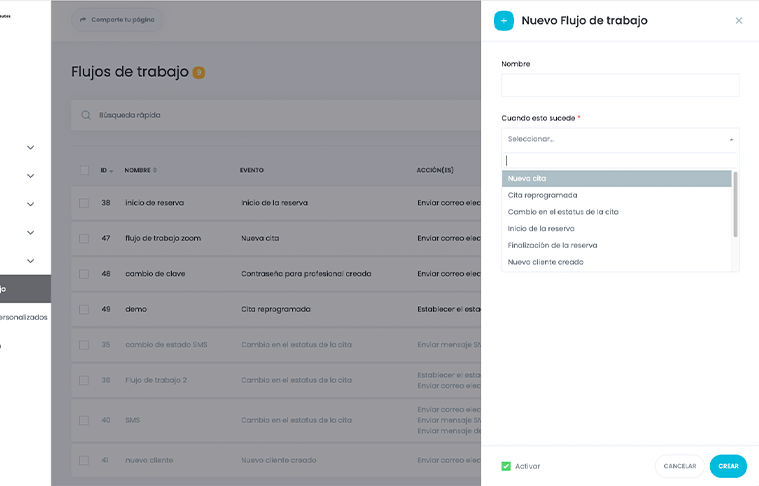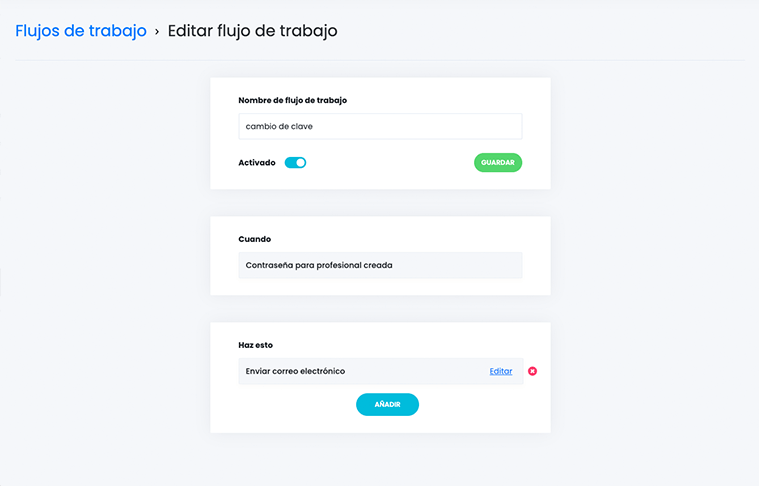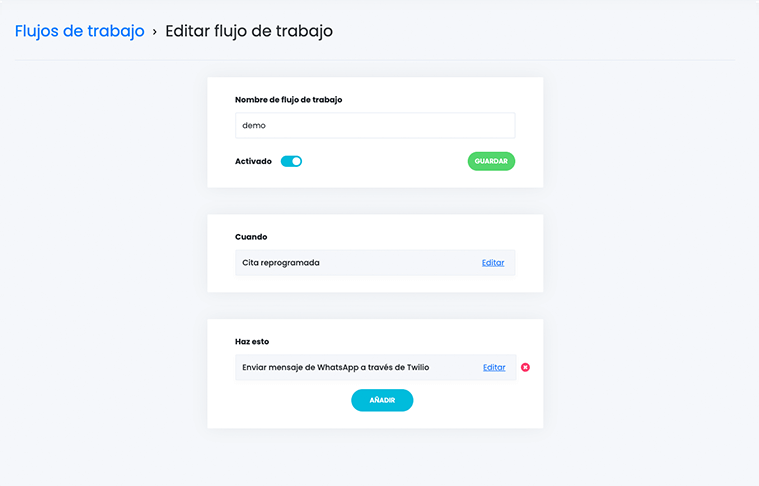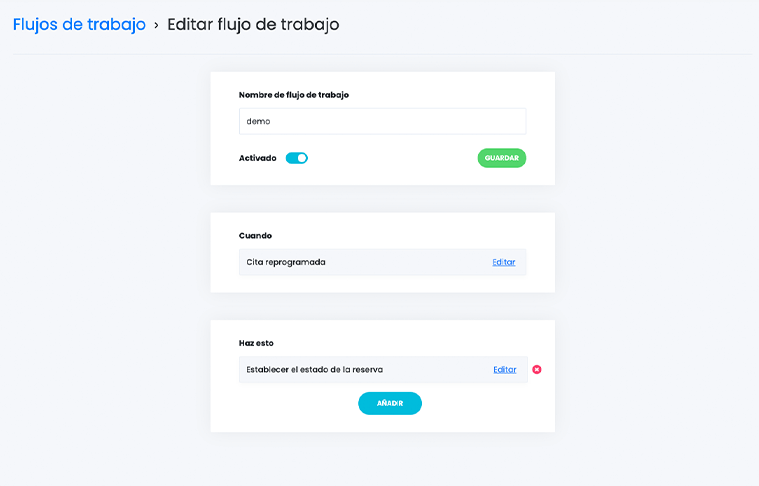Acciones de flujos de trabajo
Acciones
Las acciones se inician cuando sucede un evento (incluyendo los filtros que se hayan aplicado) que hayas seleccionado anteriormente en el flujo de trabajo. Si quieres saber más sobre eventos haz clic aquí. Puedes crear una o varias acciones distintas que todas se ejecutarán cuando la condición inicial se cumpla.
Puedes crear una o varias acciones diferentes que todas se ejecutarán cuando la condición inicial se cumpla.
- Establecer el estado de la reserva.
- Enviar un correo electrónico
- Enviar un mensaje SMS
- Enviar un mensaje desde WhatsApp
Cómo crear una notificación por correo electrónico:
Entrando en la pantalla del flujo de trabajo (o cuando creas un flujo por primera vez) en la casilla inferior «haz esto» puedes añadir la acción «Enviar correo electrónico». Después de crear el flujo ya lo puede editar y añadir la información que necesitará el correo electrónico:
Al pulsar en la casilla «Para» se desplegarán dos opciones correo del profesional y correo del cliente. Seleccionando uno, o ambos, se enviará dinámicamente a los correos que correspondan: por ejemplo en caso de que un cliente solicite una cita le puede llegar un correo electrónico recordándole la fecha y el lugar de la reserva.
Además, al remitente del correo se puede escribir directamente una dirección de correo electrónico que también recibirá una copia del correo cuando se active este flujo
En Asunto y Cuerpo del correo podrás escribir lo que consideres necesario, además del uso de los shortcodes.
Los shortcodes son pequeños pedazos de código que cuando se genere el correo electrónico serán sustituidos dinámicamente por el dato verdadero.
Por ejemplo: si queremos mostrar la hora de principio de la cita el shortcode correspondiente es {appointment_start_time}.
Para utilizar los shortcodes en el asunto hay un botón azul a la derecha y una casilla en la caja del cuerpo del texto. Haciendo clic en ambos casos se obtiene un listado con todas las opciones disponibles.
De los shortcodes destacaremos aquellos cuya utilidad nos parece más importante, (aunque hay muchos más el título del concepto que representan ya explica cuál es su utilidad, puedes ver el resto de casos aquí)
Añadir a Google Calendar {add_to_google_calendar_link}: añade un link que cuando el cliente hace clic sobre él permite automáticamente crear una cita en Google Calendar del cliente
Campo personalizado: [nombre del formulario] > pdf : Escribirá el nombre del archivo pdf enviado por el cliente al formulario personalizado.
Campo personalizado: [nombre del formulario] > pdf [URL] : Creará un enlace al pdf subido por el cliente al formulario personalizado. Haciendo clic sobre él se accederá a una página en la que se mostrará el pdf.
Cómo enviar un SMS a través de Twilio:
Los SMS son una acción premium por eso para enviarlos tu empresa debe tener una cuenta premium activa. (para saber si mi centro tiene una cuenta premium sólo tienes que observar si tu plataforma tiene las opciones Marketing y facturación en el menú principal). Para más información sobre los planes haz clic aquí
Además, en el caso de los SMS, deberás tener un pack SMS disponible. Para más información sobre los packs de SMS clica aquí
Cuando se elige la opción de SMS para Twilio, es necesario configurar los receptores del mensaje y el mensaje en sí.
Como receptores del mensaje puede elegir entre el número de teléfono del cliente, el del profesional, el de la ubicación y el número de teléfono de la empresa. Todos estos números provienen de lo que el cliente haya escrito cuando solicitó la cita o bien de la misma plataforma si ya está presente.
En el cuerpo del SMS se puede escribir lo que consideres oportuno usando los shortcodes que necesites. Los shortcodes son pequeños trozos de código que serán sustituidos dinámicamente cuando sea creado el flujo por el texto que corresponda a cada caso (para ver los que puedes utilizar haz clic aquí). Recuerda que los mensajes SMS tienen un máximo de 160 caracteres, por tanto, si se escribe un texto más largo que esta cantidad se dividirá en dos mensajes separados.
Modificar el estado de la reserva
Esta acción cambia automáticamente el estado de la reserva al estado escogido: Pendiente, Aprobado, Cancelado, Rechazado.
Esta acción afectará a las citas incluidas en la casilla de identificación de casillas. Puedes escribir directamente su número de identificación o utilizar el shortcode que permita apuntar a la cita que causó el evento: {appointment_id}