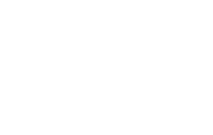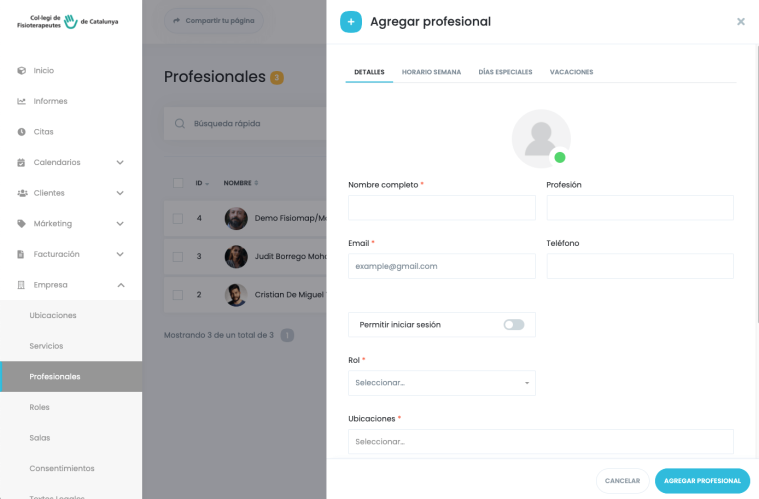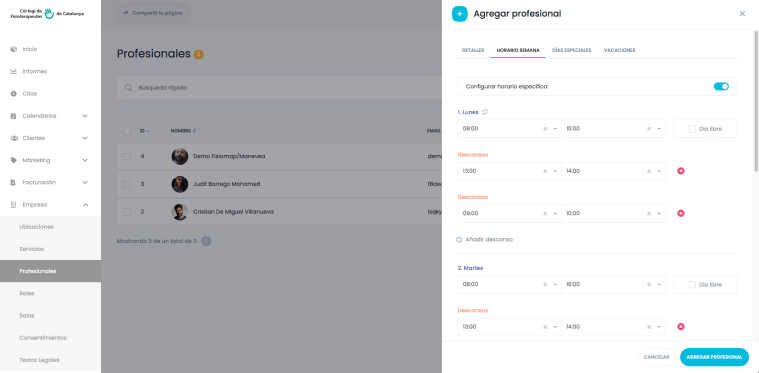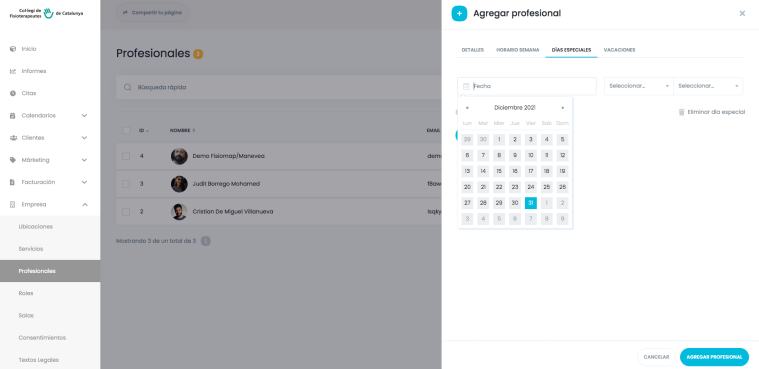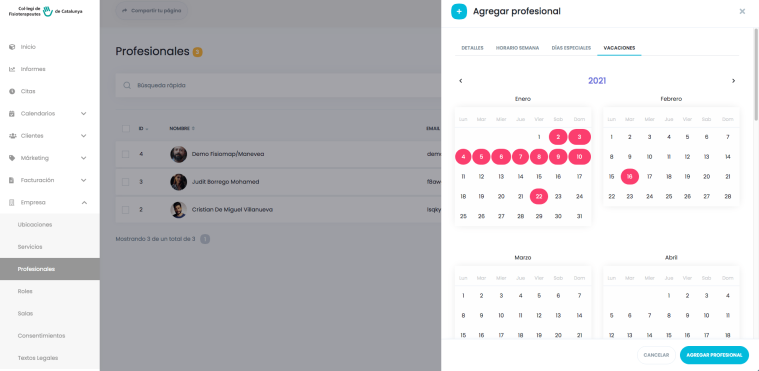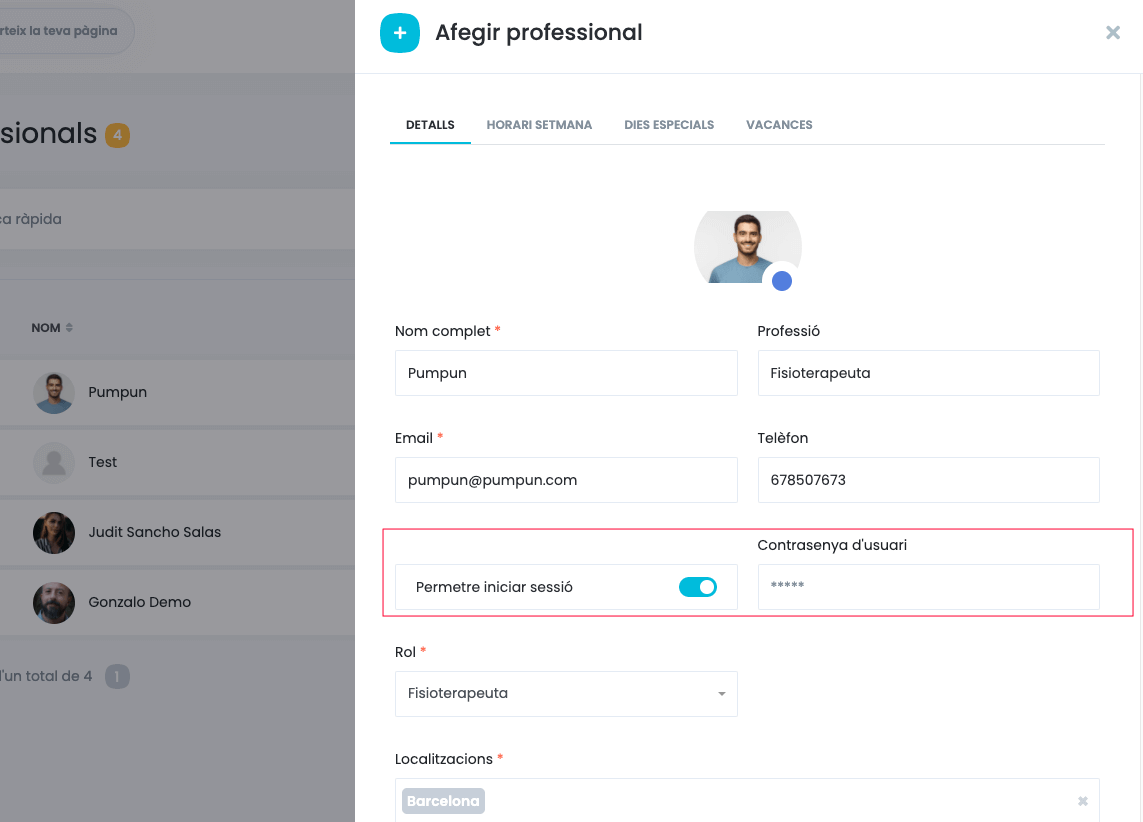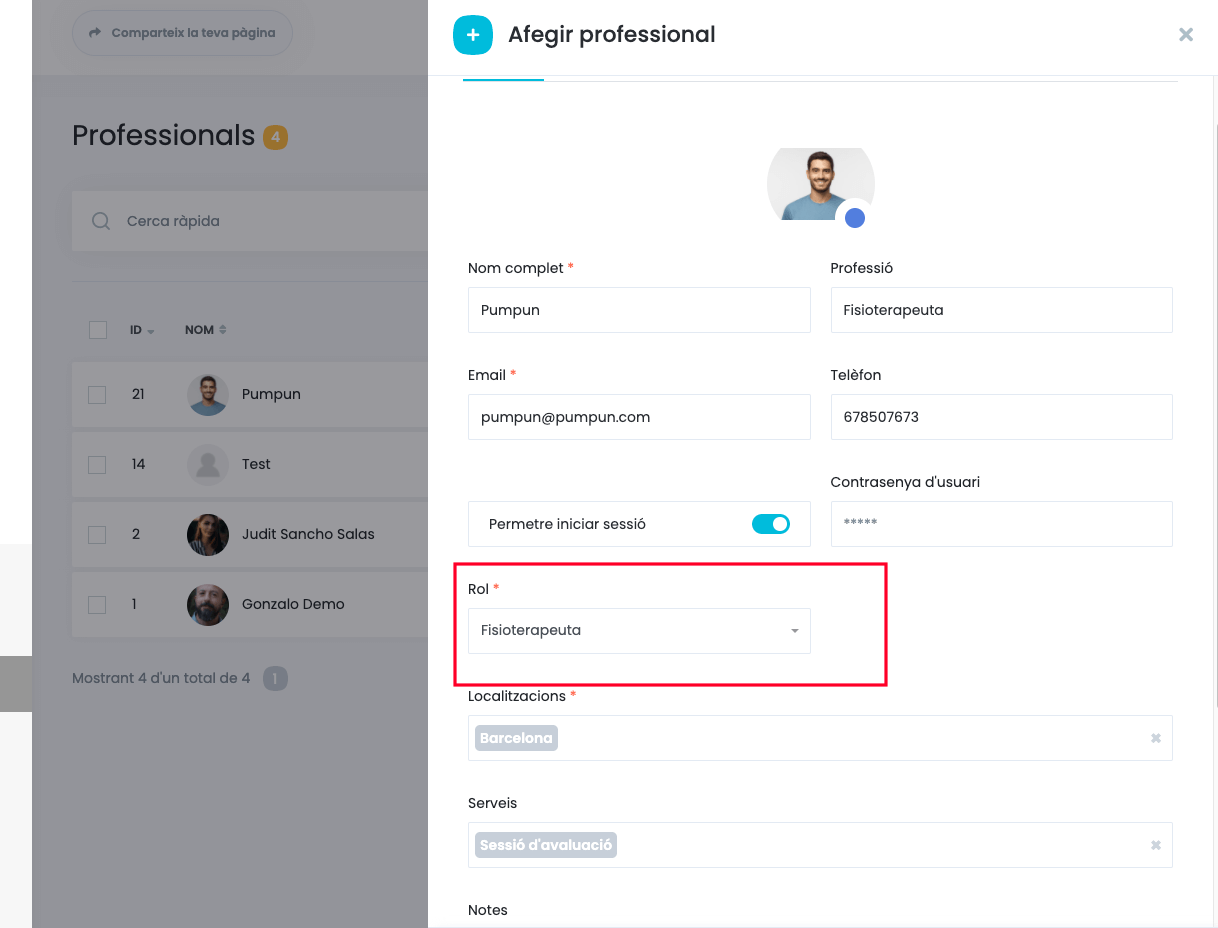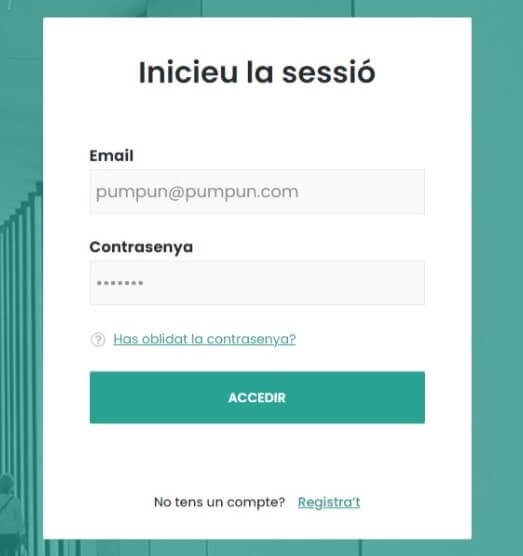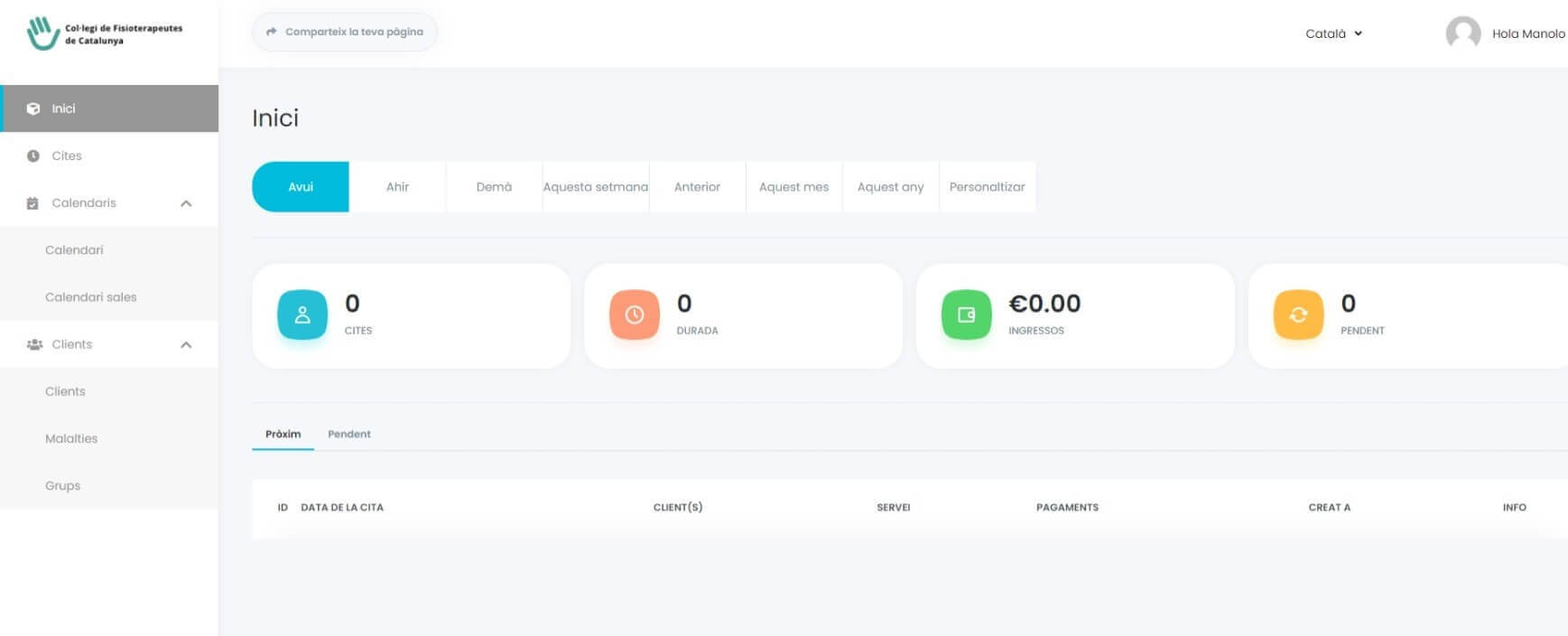CREAR O MODIFICAR PROFESIONALES
Procedimiento accesible solo mediante Web por usuarios/as autorizados
A continuación le guiaremos paso a paso cómo crear un nuevo empleado en la plataforma.
AGREGANDO PROFESIONALES
Haga clic en AGREGAR PROFESIONAL para agregar personal nuevo. Verá 4 pestañas en la ventana de apertura:
- DETALLES
- HORARIO SEMANA
- DÍAS ESPECIALES
- VACACIONES
En la pestaña DETALLES, ingresaremos información básica sobre el profesional. Seleccionaremos el nombre completo, email, número de teléfono, foto de perfil del personal, el rol que tendrá y la ubicación del empleado. La foto de perfil y el nombre del personal aparecerán en el momento de la reserva. Si el personal trabaja en varias ubicaciones simultáneamente, puede seleccionar todas las ubicaciones aquí con opciones de selección múltiple. También puede incluir una breve nota sobre el personal. Esta nota no será visible para los clientes.
HORARIOS DE TRABAJO DEL PROFESIONAL
En la pestaña HORARIO SEMANA, puede crear un horario de trabajo semanal especial para el personal. Aquí puede agregar los días de descanso, las horas de trabajo y los descansos del personal. También puede configurar cada día de la semana. Marca las horas de inicio y finalización de cada jornada laboral. Si un determinado día de la semana está fuera de los días laborables de su personal, puede establecer este día como Día libre.
Si desea agregar el tiempo de descanso, haga clic en el botón «Añadir descanso» y guarde las horas de inicio y finalización del descanso. Tiene la oportunidad de agregar un sinfín de horas de descansos para cada día de la semana. Si desea crear un horario personalizado para su personal, primero debe habilitar la casilla de verificación «Configurar horario específico».
DIAS LIBRES/ESPECIALES
En la pestaña DÍAS ESPECIALES, puede configurar una hoja de tiempo en días especiales para el personal. Si un miembro del personal está autorizado para cualquier día y solo puede trabajar en la segunda mitad del día, puede registrarlo aquí. Simplemente haga clic en el botón «Agregar día especial» y configure las horas de inicio y finalización en el panel de apertura.
Si es necesario, también puede hacer clic en el botón «Añadir descanso» para días especiales y agregar tiempos de descanso. Si es necesario eliminar los días especiales que agregue, haga clic en el botón «Eliminar día especial».
En la pestaña DÍAS ESPECIALES, puede establecer días especiales específicos para el personal. Si el personal no trabaja ningún día, basta con hacer clic en ese día en el calendario de esta pestaña. Supongamos que ya está configurando las vacaciones generales para su empresa en Configuración> Vacaciones.
Si desea designar días personales adicionales para su empleado actual, anótelos en esta pestaña. De lo contrario, será preferible seleccionar los mismos días especiales tanto en Profesionales como en Configuración.
Después de completar toda la información sobre el personal, puede guardar el contenido haciendo clic en el botón «AGREGAR PROFESIONAL». Puede buscar el nombre, email y números de teléfono del personal en la lista. Y también puede ordenar por nombre, email y número de teléfono con ASC o DESC.
Si tiene la intención de cambiar la información del personal, puede hacerlo haciendo clic en el botón que contiene los tres puntitos y saldrá la opción de Editar.
ACCESO A LA PLATAFORMA PARA EL PROFESIONAL
En la pestaña DETALLES, cuando estamos agregando un profesional o modificándolo, tenemos la opción de permitirle iniciar sesión. Si seleccionamos esta opción el profesional podrá acceder a la plataforma con su correo. Además la plataforma enviará un correo electrónico con una clave al correo de la cuenta del profesional si además activamos el interruptor que aparece a su lado «restablecer contraseña» y tenemos un flujo de trabajo bien configurado. En ese correo es necesario el uso de los shortcodes {staff_email} y {staff_password} para el funcionamiento correcto de la aplicación.
En este aspecto es también muy importante el rol que el profesional tiene asignado ya que esto determinará los permisos que tendrá en su cuenta una vez acceda (ver en la siguiente sección).
ASIGNAR UN ROL A UN PROFESIONAL
Una vez se ha activado la opción de iniciar sesión, y el profesional tiene asignado un email, una contraseña, no olvide asignar un rol para este profesional de los que previamente ha creado en su cuenta.
En la parte señalada por un recuadro en rojo, en la imagen anterior, se indicará el rol que tendrá el profesional el cual será asignado por el administrador del centro. Es muy importante que el administrador asigne el rol adecuado a cada profesional ya que eso determinará los permisos que tendrán una vez accedan a la plataforma. Para más información sobre la creación y la modificación de los roles presione aquí.
Una vez completados todos estos pasos volvemos a la pantalla de inicio.
En esta parte el profesional solamente tiene que introducir su email y contraseña(los cuales fueron asignados por el administrador del centro) y ya ingresaría a la plataforma.
La siguiente imagen es un ejemplo de como vería un profesional la pantalla, en la cual habrá pequeñas diferencias en la columna izquierda de la pantalla dependiendo de los permisos que se le hayan otorgado a cada profesional. (En esta imagen este profesional tiene asignado los siguientes permisos: citas, calendario, clientes, historia clínica, consentimientos, textos legales).
ELIMINAR PERSONAL
Puede eliminar personal individualmente o como grupo. Si solo necesita eliminar un miembro del personal, haga clic en el botón que contiene los tres puntitos y saldrá la opción de «Borrar».
Si desea eliminar parte del personal de forma masiva, simplemente haga clic en el icono de la papelera que se abrirá a continuación cuando se seleccionen las casillas de los profesionales que se desean borrar.