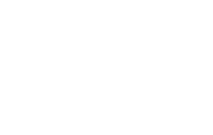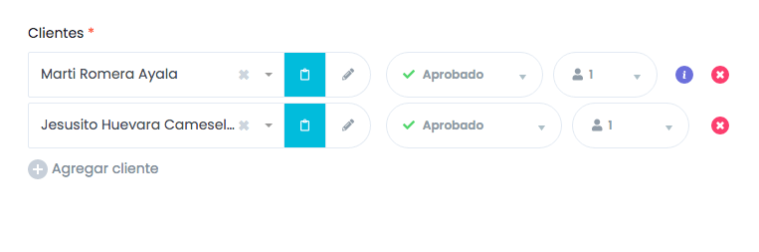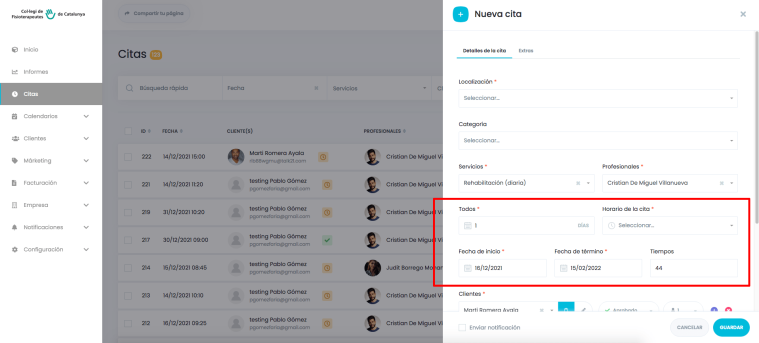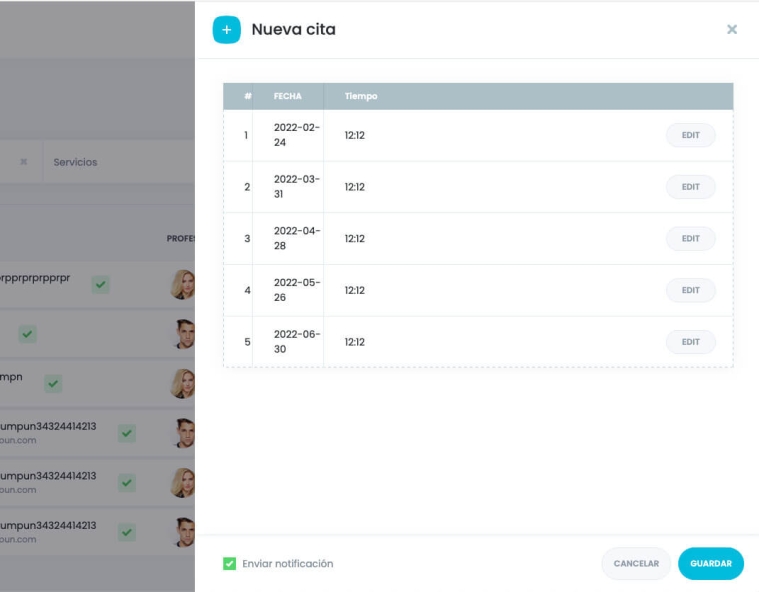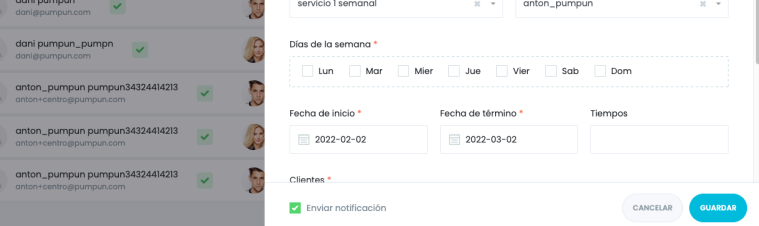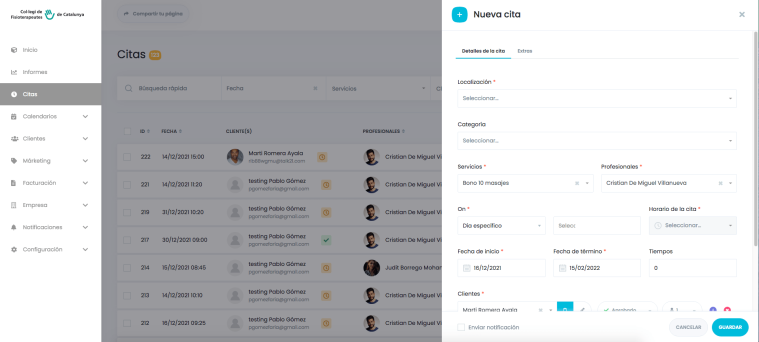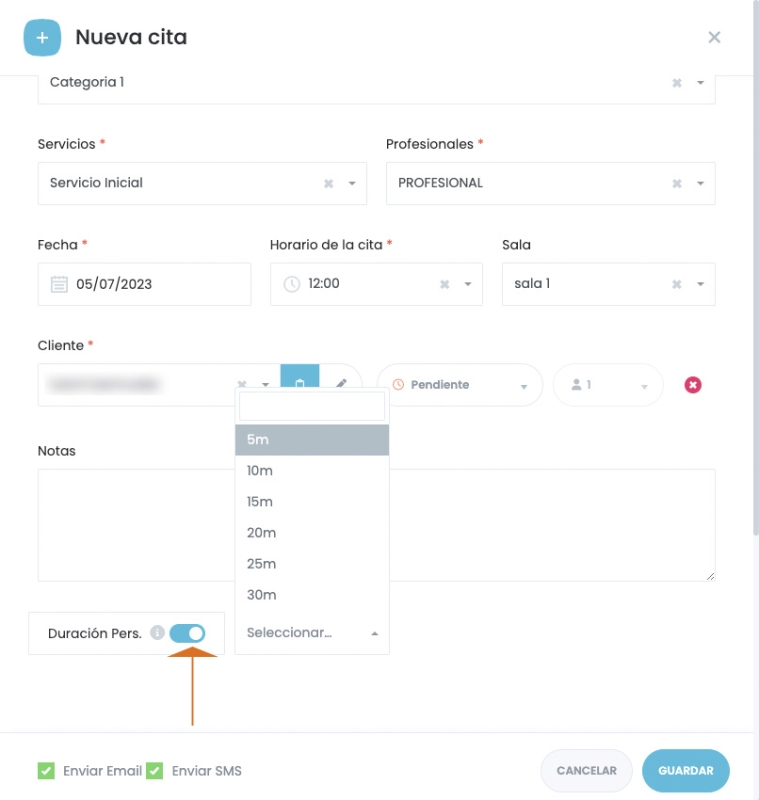CREAR O MODIFICAR CITAS DESDE ADMINISTRACIÓN
Procedimiento accesible solo mediante Web por usuarios/as autorizados
En el panel de administración, puedes ver una lista de todas las citas en el menú Citas. Mediante la búsqueda y los filtros convenientes, puede encontrar fácilmente cualquier cita que desee. Puede ordenar la lista con el marcado ASC y DESC para todas las columnas.
Puedes editar o eliminar cualquier cita aquí. Para hacer esto, simplemente haz clic en las opciones al frente de la cita y haz clic en el botón Editar o Eliminar de acuerdo con la página desplegable.
También puedes seleccionar y eliminar citas de forma masiva. Además, cuando hagas clic en el icono en la columna de la lista PAGO, verás la Información de pago detallada. Puedes cambiar el estado de Pago, Precio o Pago según sea necesario.
CREANDO CITAS
Puedes crear una nueva cita desde el backend. Haga clic en el botón «NUEVA CITA» para hacer esto.
En la ventana emergente, selecciona Localización primero. Después de seleccionar las categorías de servicio, selecciona el servicio final y Profesional. Luego, la fecha y la hora en la cual comenzará la cita.
Las opciones de fecha y hora están disponibles según la hoja de tiempo, los días festivos y los días especiales. Si configuras el domingo como no laborable, no habrá franja horaria para este día.
Si otro cliente ha reservado en una franja horaria, no podrás crear una segunda cita en esta franja horaria, ya que esta hora está bloqueada.
Si el servicio seleccionado tiene la capacidad para grupos, entonces puede incluir varios clientes en la misma cita.
AÑADIENDO MÁS DE UN CLIENTE
En una cita de grupo puedes agregar una cantidad de Clientes que se adapta la capacidad del centro. Esta capacidad depende de la configuración del servicio (Para más información pulsa aquí)
Si el cliente ha creado su cita desde la zona pública de su plataforma puede informar del número de personas que le acompañarán. Esta cantidad se comprobará con la capacidad del servicio.
Si el servicio permite incluir extras, puedes añadir y editarlos desde la pestaña Extras.
Si «Ejecutar flujos de trabajo al guardar» no está marcado en la casilla de verificación, en la zona inferior, las notificaciones no se enviarán si realizó cambios manuales en la cita. Si deseas enviar notificaciones configuradas mediante un flujo de trabajo, es importante que no desmarques esta casilla de verificación antes de guardar la cita.
CITAS SIN SALAS
No es obligatorio que en la cita se marque la sala en la que se va a efectuar, ya que los servicios pueden no tener asociado una sala, como se muestra en el siguiente vídeo.
CITAS MENSUALES RECURRENTES
Si el servicio que eliges es un servicio mensual recurrente, se te abrirán las siguientes opciones, cada una de ellas permite la creación de todas las citas mediante una lógica distinta:
Día específico: puede especificar los días específicos que desea del 1 al 31 en la próxima selección. Por ejemplo, si desea repetir esta cita 5, 10 y 15 cada mes seleccionará las opciones 5, 10 y 15 en la próxima selección.
El resto de opciones (primero, segundo, tercero, cuarto y último) en combinación con la siguiente casilla permite crear esas citas recurrentes el primer lunes de cada mes o el último jueves de cada mes, por ejemplo.
Después de elegir la lógica para escoger los días marcará la fecha de inicio y la fecha de finalización. Según estos parámetros la plataforma calculará las citas y se las mostrará en pantalla cuando pulse sobre guardar. En esta pantalla puede editar individualmente cada cita generada antes de aceptar la creación de estas.
CITAS PERIÓDICAS SEMANALES
En este caso, podrá elegir los días de la semana. Después de elegir los días de la semana, puede establecer la hora de inicio. Finalmente, seleccione una fecha de inicio y una fecha de finalización y la cantidad de citas que quiere que se repita. La plataforma calculará las citas y se las mostrará para que pueda cambiar las que quiera,
CITAS PERIÓDICAS DIARIAS
Al agregar una cita periódica diaria, primero debe determinar cuántos días se repetirá su cita. Si elige cada 1 día, significa que sus citas se repetirán todos los días. Si opta por hacerlo cada 2 días, se repetirá cada 2 días. También tendrá que incluir la hora, la fecha de inicio y la fecha de finalización para que la plataforma pueda calcular y mostrarle las citas generadas. También puede añadir el número de citas que quiere como máximo.
TIEMPO DE CITA PERSONALIZADO
Al agregar una nueva cita, en la parte de abajo del todo de los datos de la reserva hay un selector, que al activarlo se podrá establecer para esa cita en concreto, la duración del servicio que se quiera en el momento de hacer la reserva de la cita.