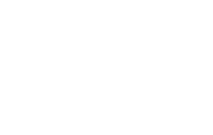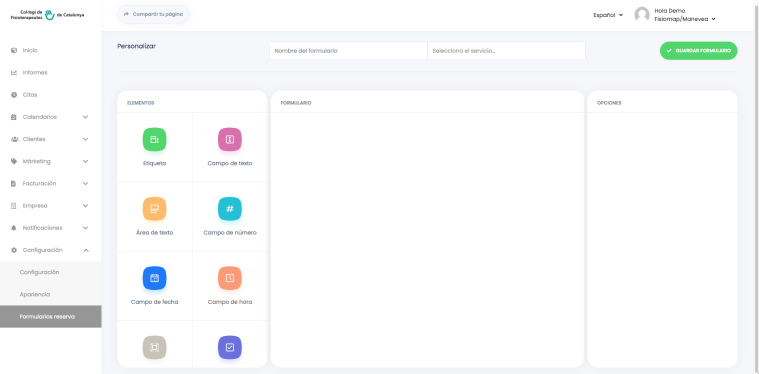CONFIGURAR FORMULARIOS PERSONALIZADOS
Procedimiento accesible solo mediante Web por usuarios/as autorizados
Con esta sección puede personalizar sus campos personalizados para su negocio utilizando el Creador de formularios multifunción con su panel de reservas de Front-end. Puede mirar diferentes formularios al mismo tiempo y seleccionar cada formulario para diferentes servicios.
CREANDO NUEVO FORMULARIO
Si tiene acceso a la configuración en el menú principal, seleccione Formularios de reserva.
Haga clic en el botón «CREAR NUEVO FORMULARIO» en el menú Formularios reserva para crear un formulario nuevo.
Atención
Los formularios personalizados aparecerán automáticamente en la pestaña de «información» cuando el cliente cree una cita. Tenga en cuenta de que si sitúa la pestaña de información antes de la pestaña de «servicios» este formulario no llegará a mostrarse. Para cambiar el orden de las pantallas en la zona pública de su centro acceda a Configuración > Paneles Cliente. (para más información pulse aquí)
Por primera vez en el panel abierto, daremos el nombre del formulario en la sección superior y asignaremos los servicios en los que se mostrará este formulario. Luego, puede crear el formulario con la herramienta de creación de formularios.
TIPOS DE CAMPOS
En el panel izquierdo, puede ver los tipos de campos que puede usar en el formulario. Se admiten los siguientes tipos, les recordamos que estos formularios son creados para que los clientes los rellenen antes de crear su cita. Por lo que puede establecer en cada caso si son datos obligatorios seleccionando Requerido :
Etiqueta: cualquier etiqueta que desee en su formulario no se agregará a este campo. No habrá ninguna funcionalidad disponible. Puede simplemente agregar etiquetas de un carácter de datos.
Campo de texto: use este campo para sobreescribir el formulario de entrada de texto.
Área de texto: puede usar este campo si desea agregar texto largo a su formulario de texto.
Campo de número: puede utilizar este campo para sobreescribir el formulario de su archivo y recibir información sobre el tipo de régimen.
Campo de fecha: si desea agregar una entrada de fecha a su formulario, puede usar este campo.
Campo de hora: si desea agregar una entrada de fecha a su formulario, puede usar este campo.
Accionar: puede usarlos para que el campo agregue un tipo de entrada seleccionado.
Casillas de verificación: use el campo para agregar casillas de verificación de selección múltiple.
Botón radio: si desea usar botones de opción, puede usar este campo.
Archivo: si desea sobreescribir los archivos de carga de archivos, puede usar este campo.
Link: si intenta agregar un enlace de formulario, puede utilizar este campo.
MODIFICANDO FORMULARIO
Agregar campos a su formulario es muy simple. Con la función de arrastrar y soltar, puede tomar un elemento y arrastrarlo a la forma deseada. Una vez que agrega un elemento a un formulario, puede cambiar sus opciones a la derecha. Por ejemplo, puede especificar la etiqueta del elemento, marcador de posición, texto de ayuda, desde estas opciones.
Al cambiar las opciones, puede cambiar visualmente el aspecto de su formulario. Después de haber agregado los campos que necesita junto con las opciones, puede restaurar el formulario haciendo clic en el botón «GUARDAR FORMULARIO».
Cuando desee eliminar o editar un formulario, puede hacer clic en las opciones frente a él y hacer clic en el botón «Editar» o «Borrar» según corresponda.