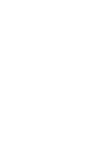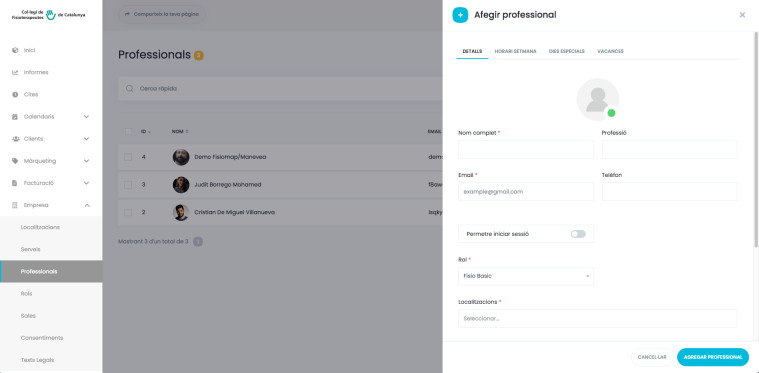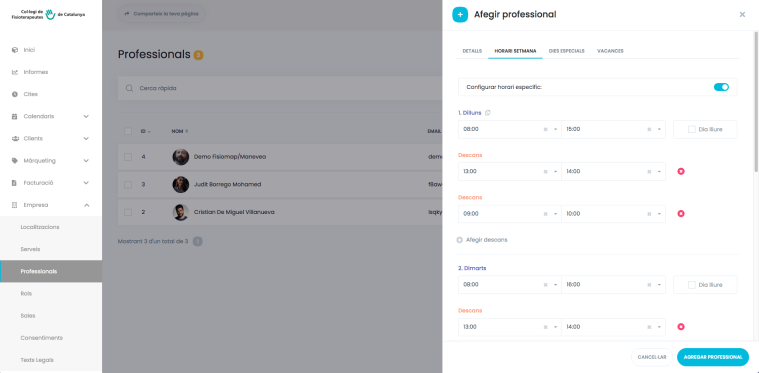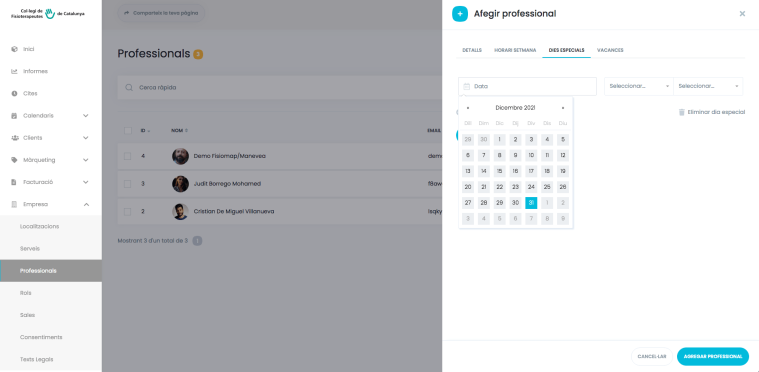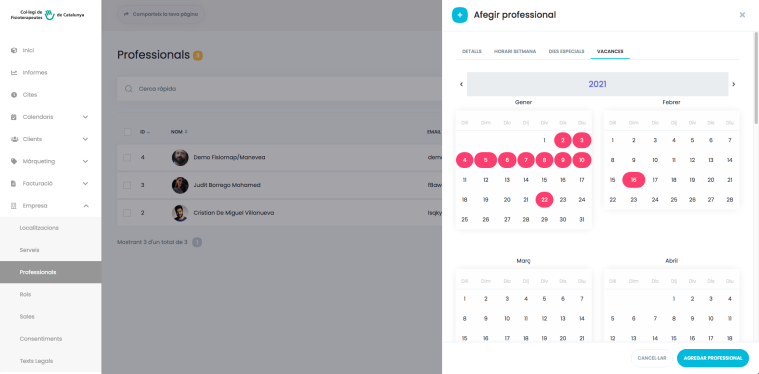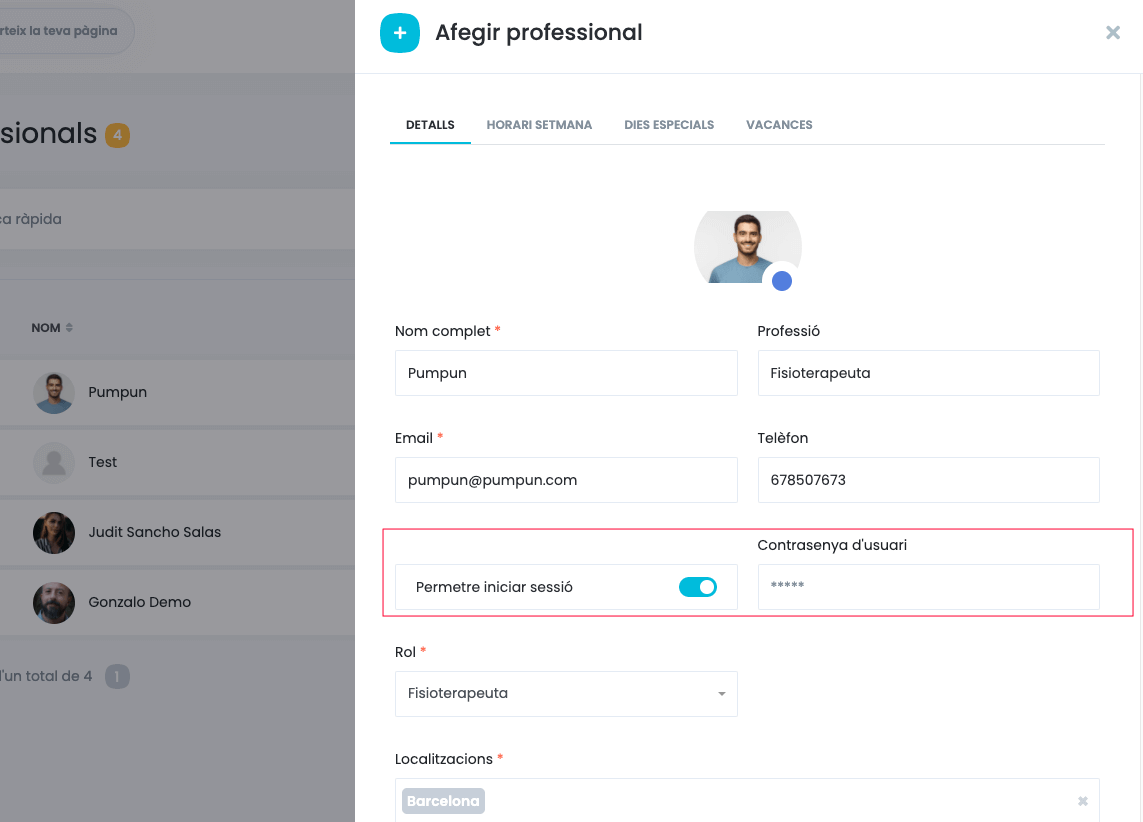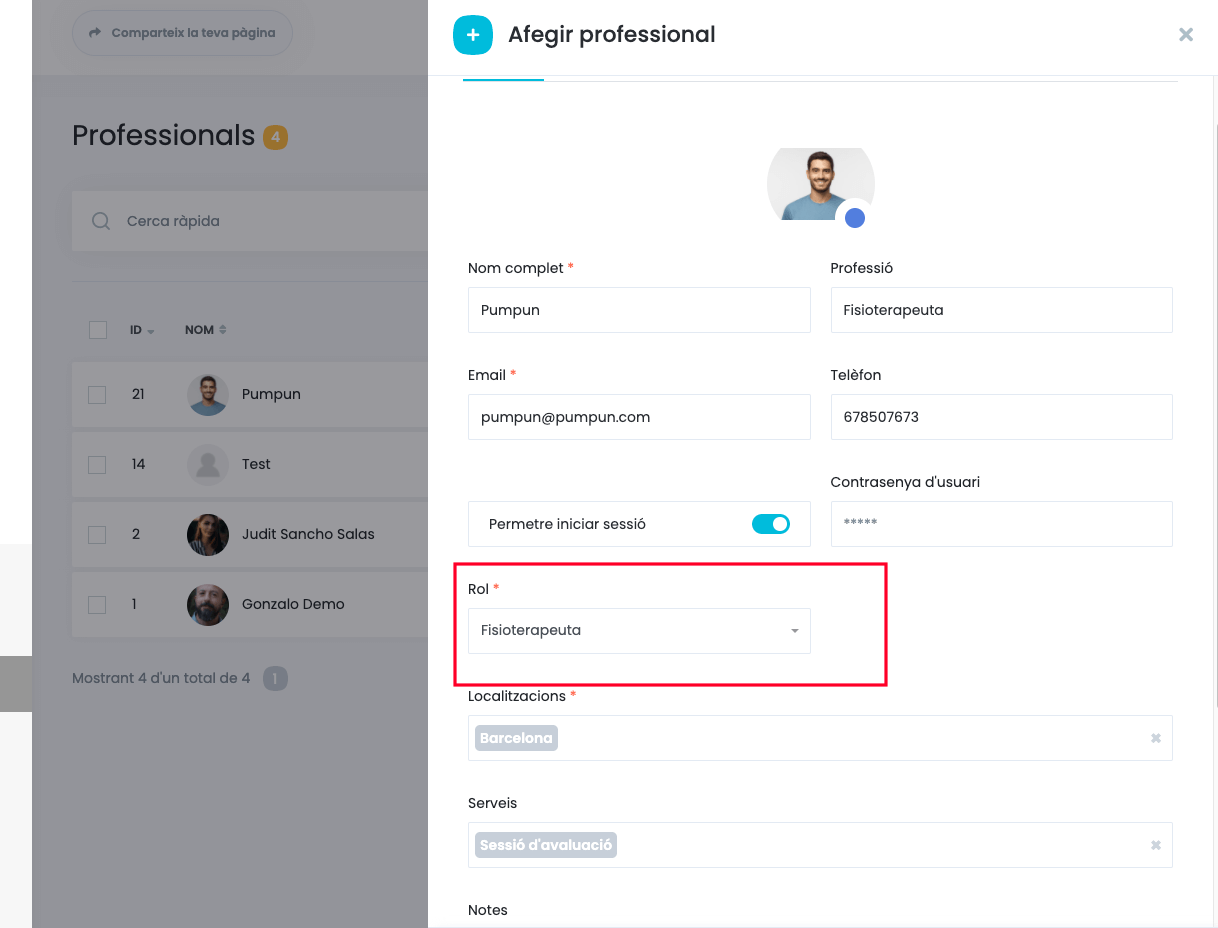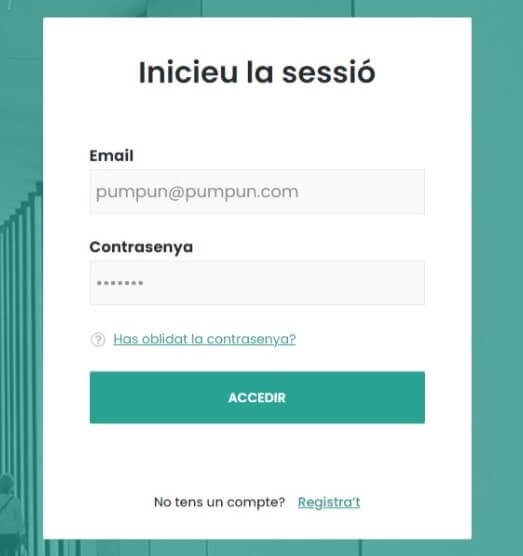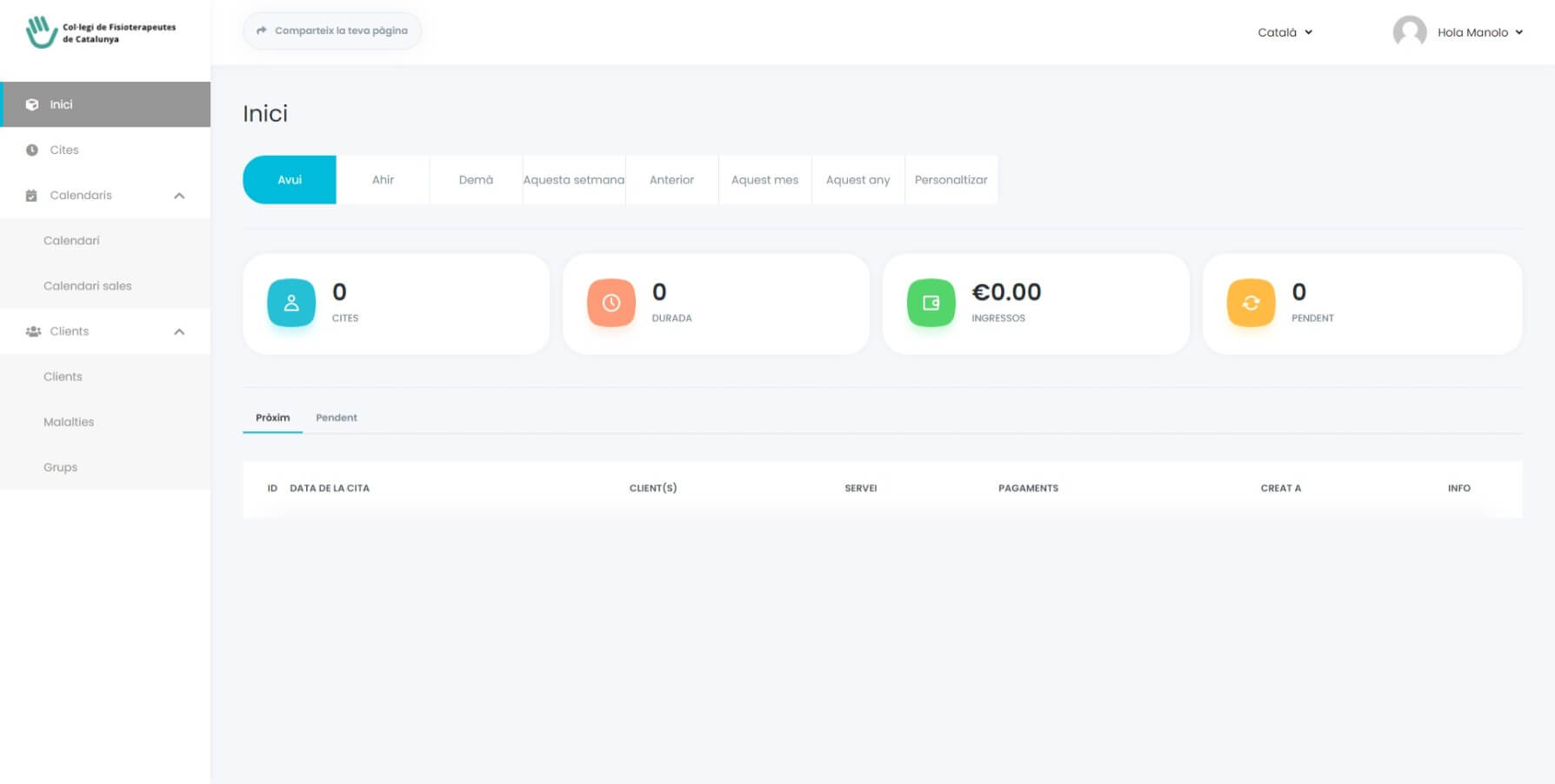CREAR O MODIFICAR PROFESSIONALS
Procediment accessible només mitjançant Web per usuaris autoritzats
A continuació us guiarem pas a pas com crear un nou empleat a la plataforma.
AGREGANT PROFESSIONALS
Feu clic a AGREGAR PROFESSIONAL per afegir personal nou. Veureu 4 pestanyes a la finestra d’obertura:
- DETALLS
- HORARI SETMANA
- DIES ESPECIALS
- VACANCES
A la pestanya DETALLS, ingressarem informació bàsica sobre el professional. Seleccionarem el nom complet, el correu electrònic, el número de telèfon, la foto de perfil del personal, el rol que tindrà i la ubicació de l’empleat. La foto de perfil i el nom del personal apareixeran al moment de la reserva. Si el personal treballa en diverses ubicacions simultàniament, podeu seleccionar totes les ubicacions aquí amb opcions de selecció múltiple. També podeu incloure una breu nota sobre el personal. Aquesta nota no serà visible per als clients.
HORARIS DE TREBALL DEL PROFESSIONAL
A la pestanya HORARI SETMANA, podeu crear un horari de treball setmanal especial per al personal. Aquí podeu afegir els dies de descans, les hores de treball i els descansos del personal. També podeu configurar cada dia de la setmana. Marqueu les hores d’inici i finalització de cada jornada laboral. Si un determinat dia de la setmana és fora dels dies laborables del seu personal, pot establir aquest dia com a Dia lliure.
Si voleu afegir el temps de descans, feu clic al botó “Afegir descans” i deseu les hores d’inici i finalització del descans. Té loportunitat dafegir una infinitat dhores de descansos per a cada dia de la setmana. Si voleu crear un horari personalitzat per al vostre personal, primer heu d’habilitar la casella de selecció “Configura horari específic”.
DIES LLIURES/ESPECIALS
A la pestanya DIES ESPECIALS, podeu configurar un full de temps en dies especials per al personal. Si un membre del personal està autoritzat per a qualsevol dia i només pot treballar a la segona meitat del dia, pot registrar-lo aquí. Simplement feu clic al botó “Afegir dia especial” i configureu les hores d’inici i finalització al panell d’obertura.
Si cal, també podeu fer clic al botó “Afegir descans” per a dies especials i afegir temps de descans. Si cal eliminar els dies especials que afegiu, feu clic al botó “Eliminar dia especial”.
A la pestanya DIES ESPECIALS, podeu establir dies especials específics per al personal. Si el personal no treballa cap dia, només cal fer clic aquell dia al calendari d’aquesta pestanya. Suposem que ja esteu configurant les vacances generals per a la vostra empresa a Configuració> Vacances.
Si voleu designar dies personals addicionals per al vostre empleat actual, anoteu-los en aquesta pestanya. En cas contrari, serà preferible seleccionar els mateixos dies especials tant a Professionals com a Configuració.
Després de completar tota la informació sobre el personal, podeu desar el contingut fent clic al botó “AGREGAR PROFESSIONAL”. Podeu cercar el nom, correu electrònic i números de telèfon del personal a la llista. I també podeu ordenar per nom, email i número de telèfon amb ASC o DESC.
Si teniu la intenció de canviar la informació del personal, podeu fer-ho fent clic al botó que conté els tres puntets i sortirà l’opció d’Editar.
ACCÉS A LA PLATAFORMA PER AL PROFESSIONAL
A la pestanya DETALLS, quan estem afegint un professional o modificant-lo, tenim l’opció de permetre iniciar sessió. Si seleccionem aquesta opció el professional podrà accedir a la plataforma amb el correu. A més, la plataforma enviarà un correu electrònic amb una clau al correu del compte del professional si a més activem l’interruptor que apareix al seu costat “restablir contrasenya” i tenim un flux de treball ben configurat. En aquest correu és necessari l’ús dels shortcodes {staff_email} i {staff_password} per al funcionament correcte de l’aplicació.
En aquest aspecte és també molt important el rol que el professional té assignat ja que això determinarà els permisos que tindrà al vostre compte un cop accedeixi (veure a la següent secció).
ASSIGNAR UN ROL A UN PROFESSIONAL
Un cop s’ha activat l’opció d’iniciar sessió, i el professional té assignat un correu electrònic, una contrasenya, no oblideu assignar un rol per a aquest professional dels que prèviament heu creat al vostre compte.
A la part assenyalada per un requadre en vermell, a la imatge anterior, s’indicarà el rol que tindrà el professional. El qual serà assignat per ladministrador del centre. És molt important que l’administrador assigni el rol adequat a cada professional, ja que això determinarà els permisos que tindran un cop accedeixin a la plataforma. Per a més informació sobre la creació i la modificació dels rols premeu aquí.
El professional ha d’accedir a la plataforma ingressant el seu correu electrònic i contrasenya a la pantalla inicial de la plataforma (els quals van ser assignats per l’administrador del centre, com s’explica més amunt).
La següent imatge és un exemple de com veuria un professional la seva pantalla, en la qual hi haurà petites diferències a la columna esquerra de la pantalla depenent del rol que se li hagin atorgat a cada professional. (En aquesta imatge aquest professional té assignat els següents permisos: cites, calendari, clients, història clínica, consentiments, textos legals).
ELIMINAR PERSONAL
Podeu suprimir personalment individualment o com a grup. Si només cal eliminar un membre del personal, feu clic al botó que conté els tres puntets i sortirà l’opció de “Esborrar”.
Si voleu eliminar part del personal de forma massiva, simplement feu clic a la icona de la paperera que s’obrirà a continuació quan se seleccionen les caselles dels professionals que es volen esborrar.