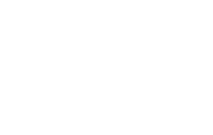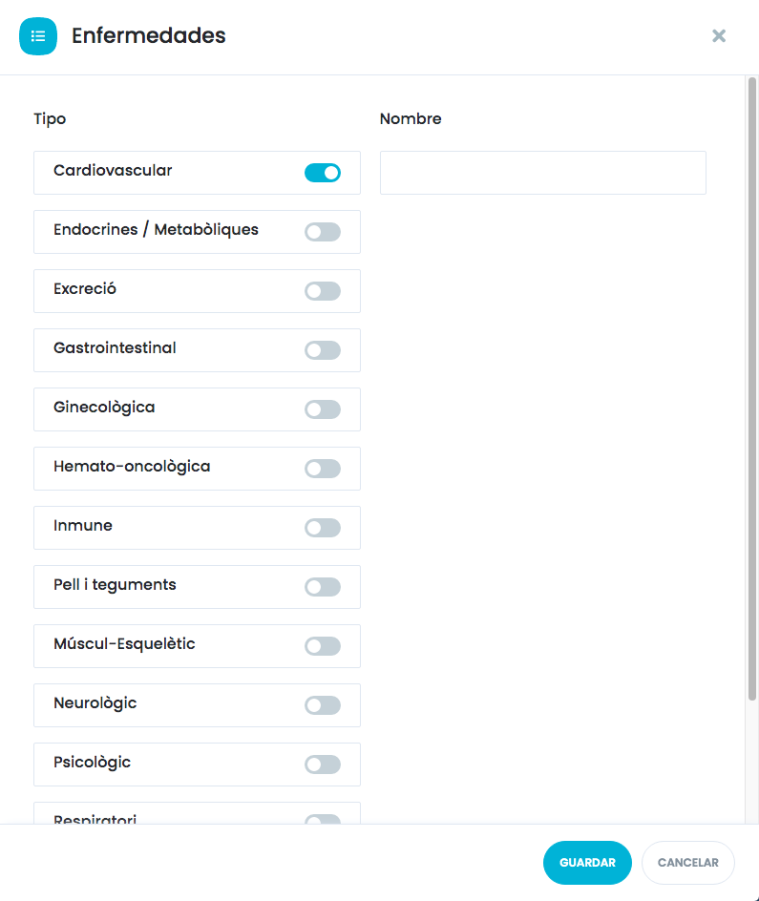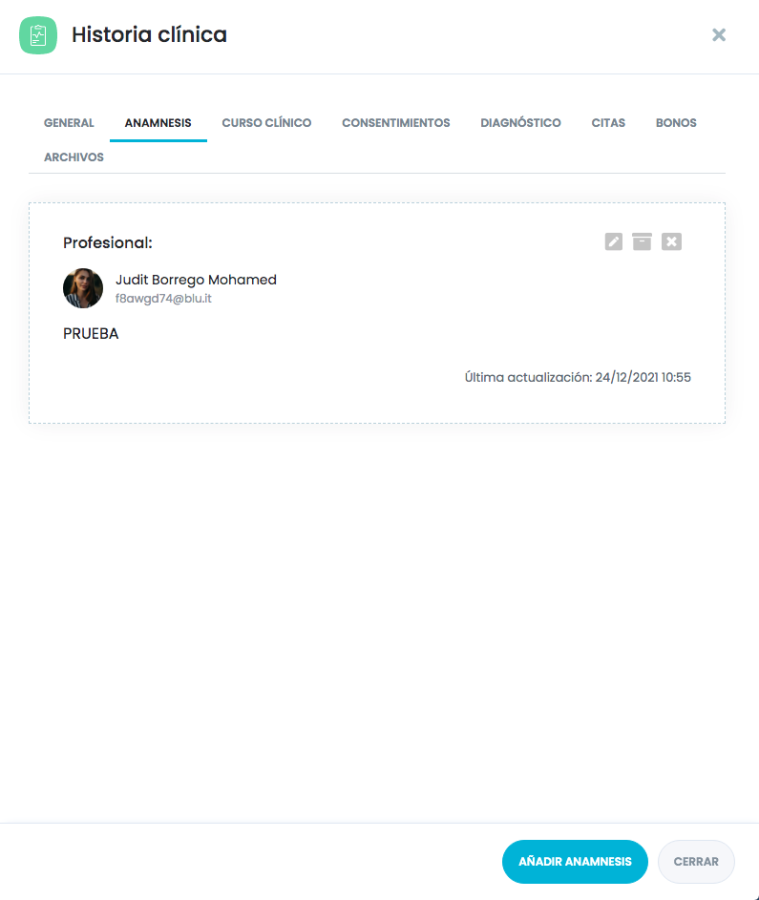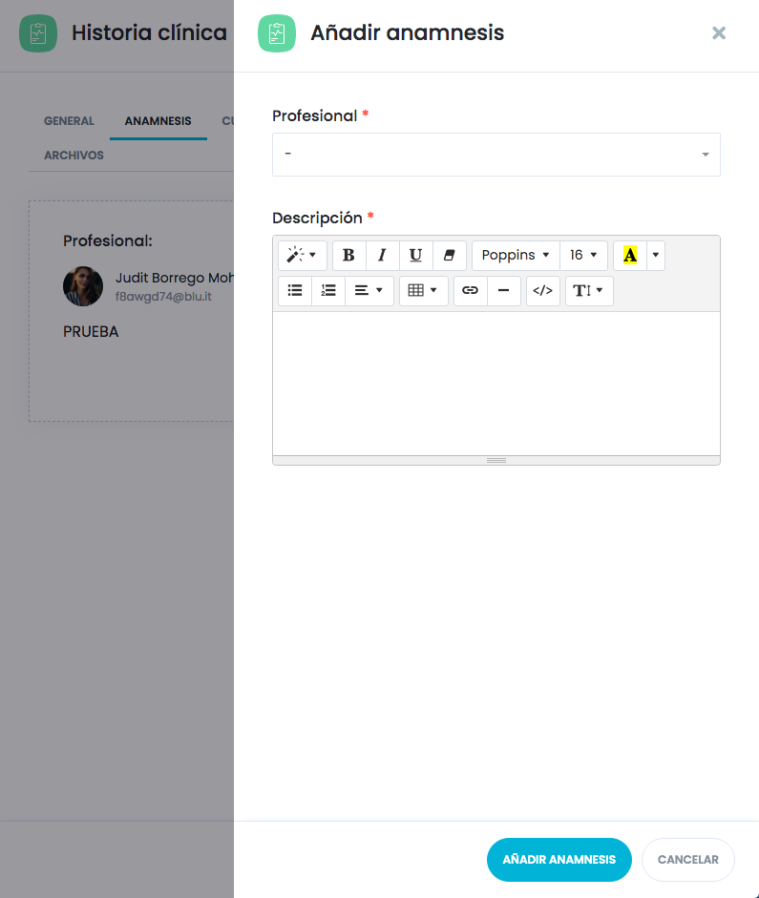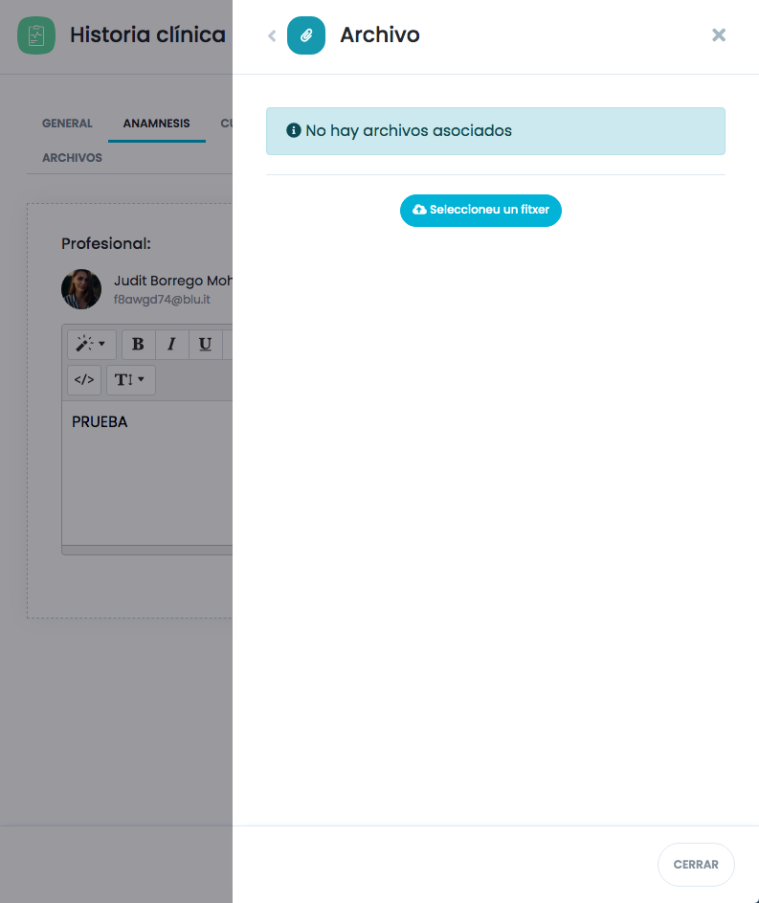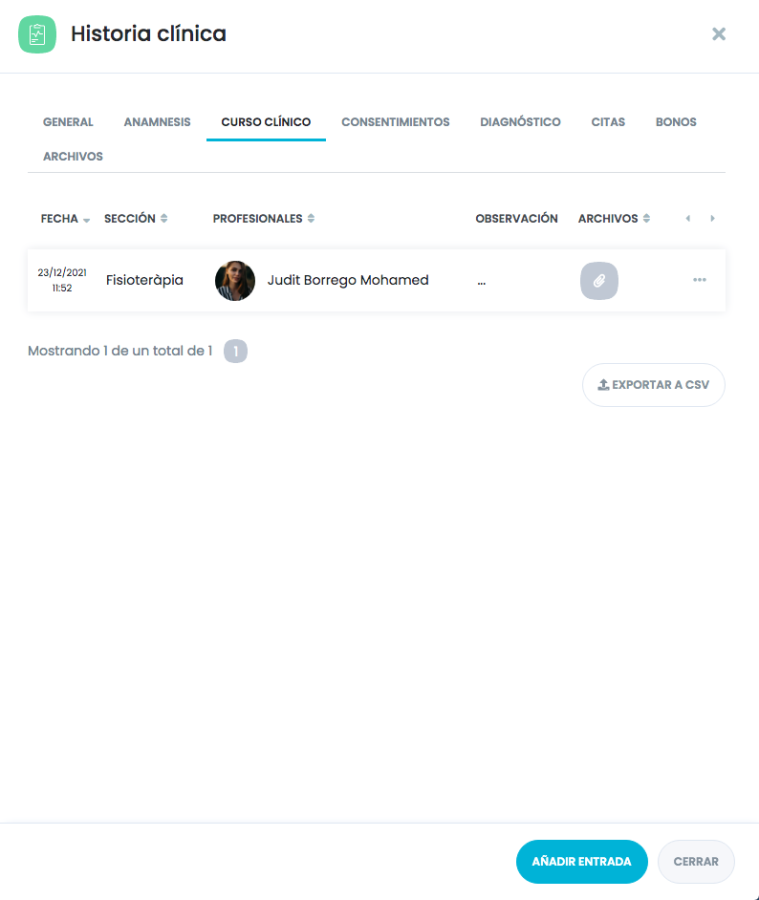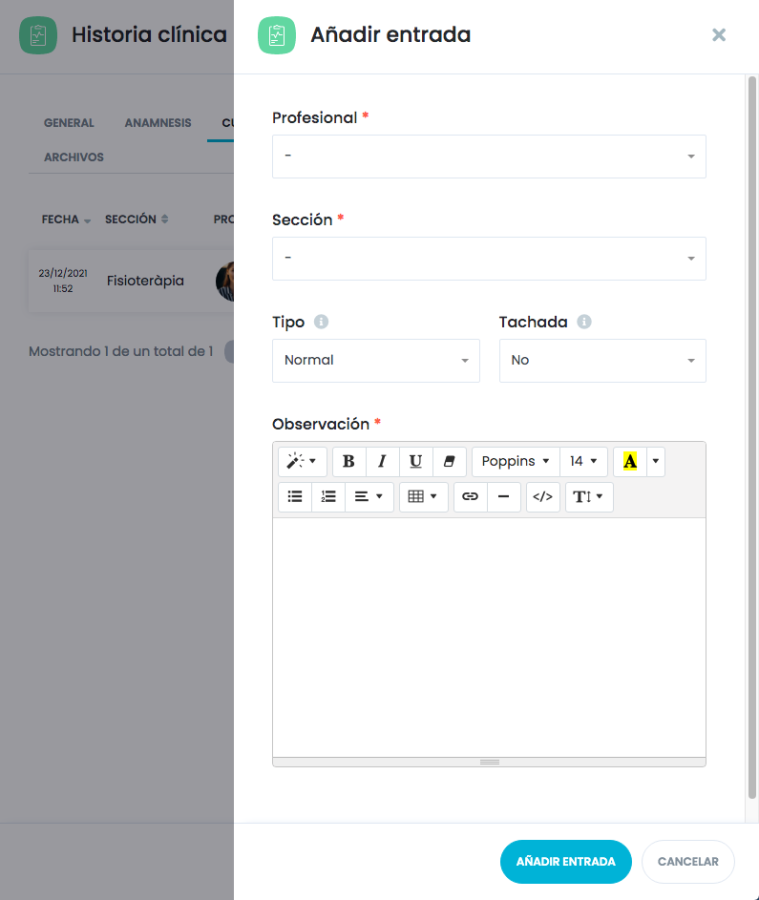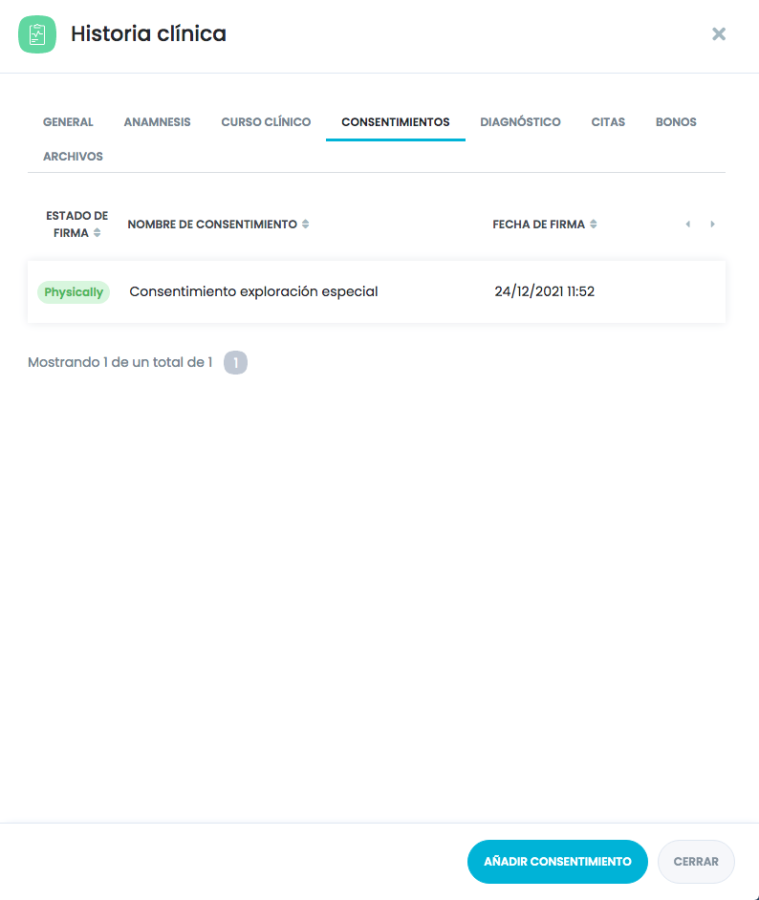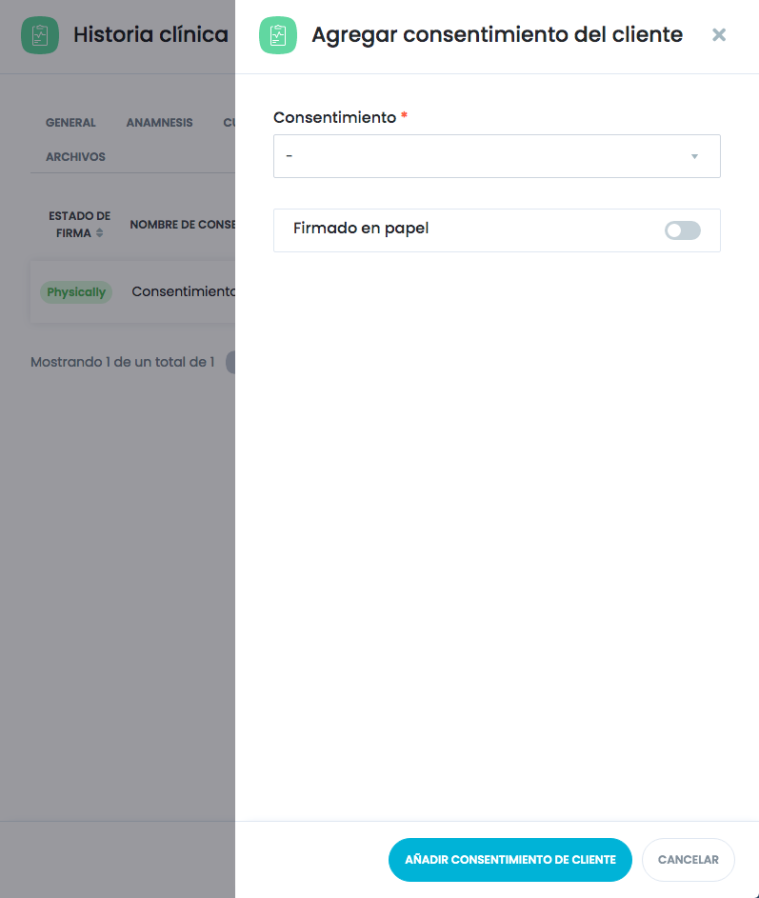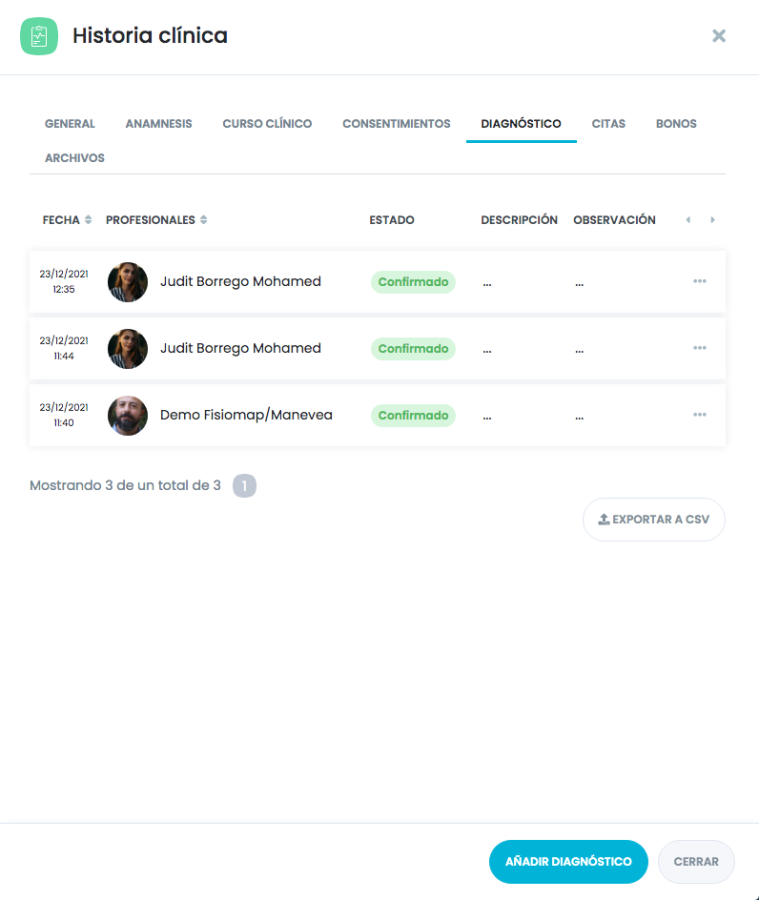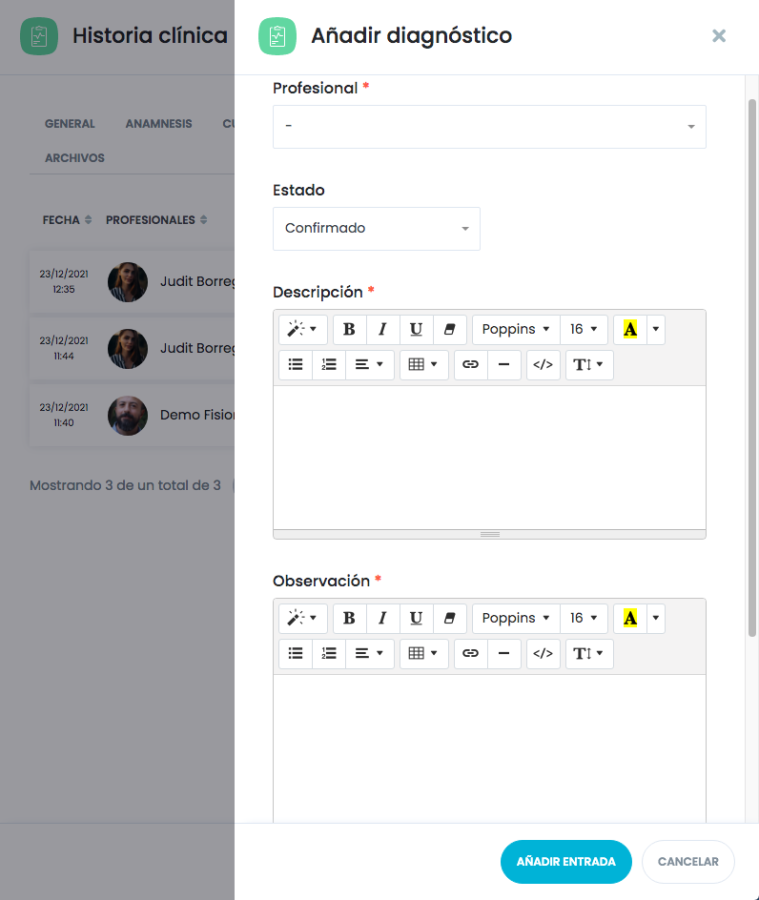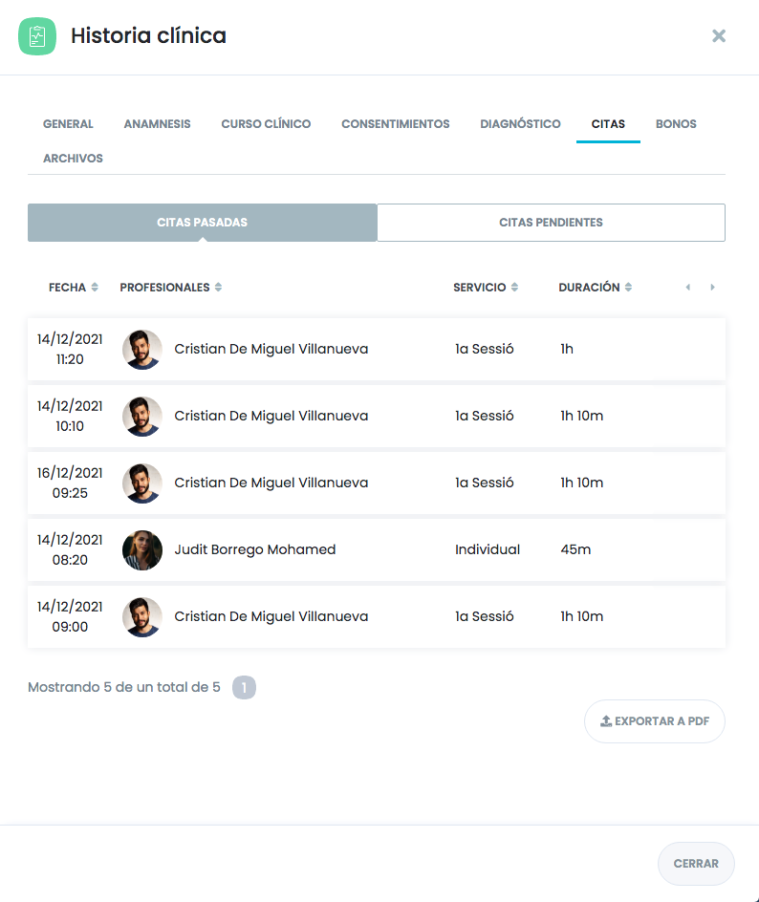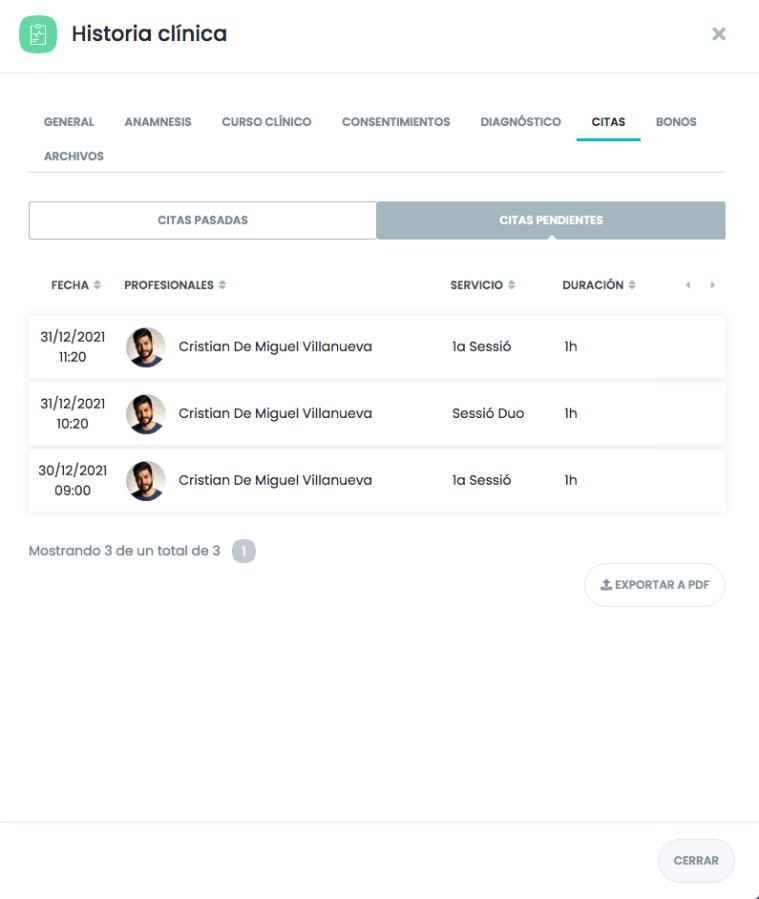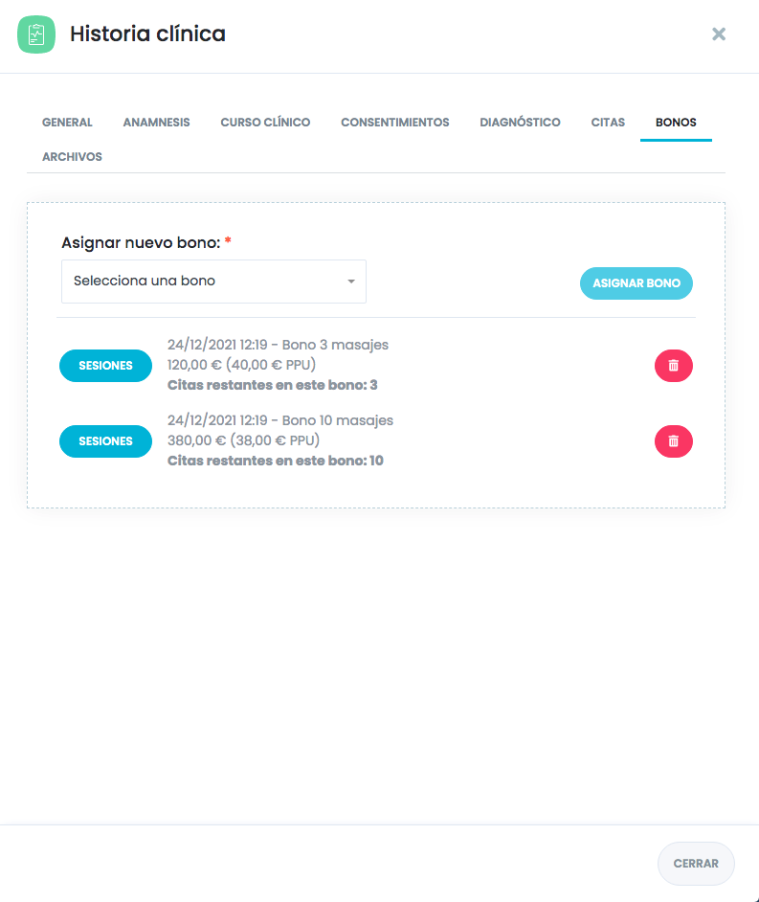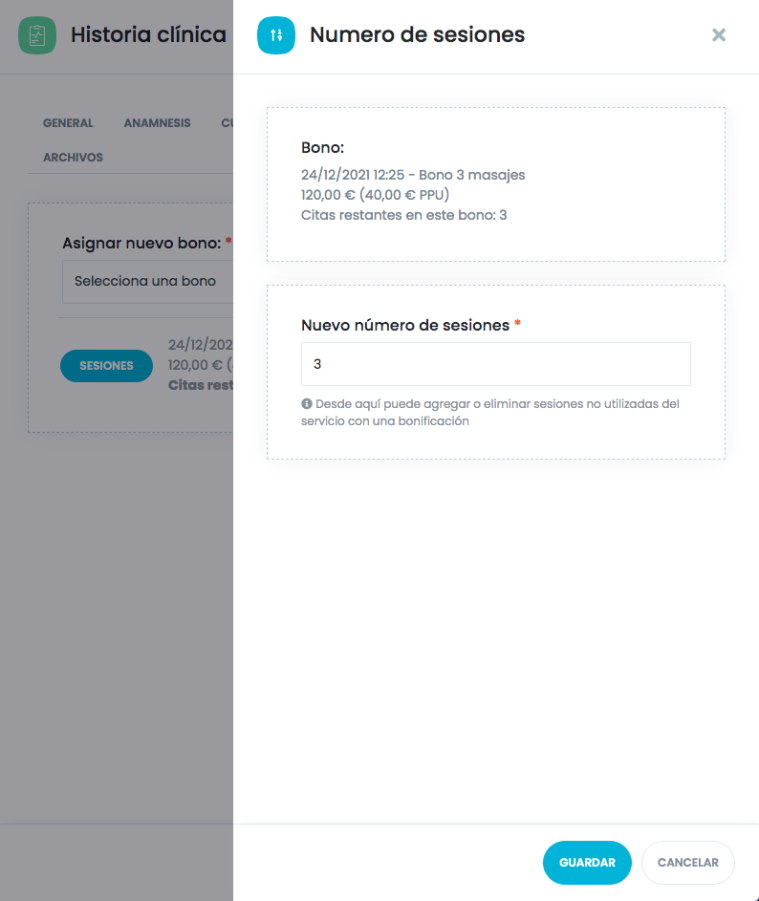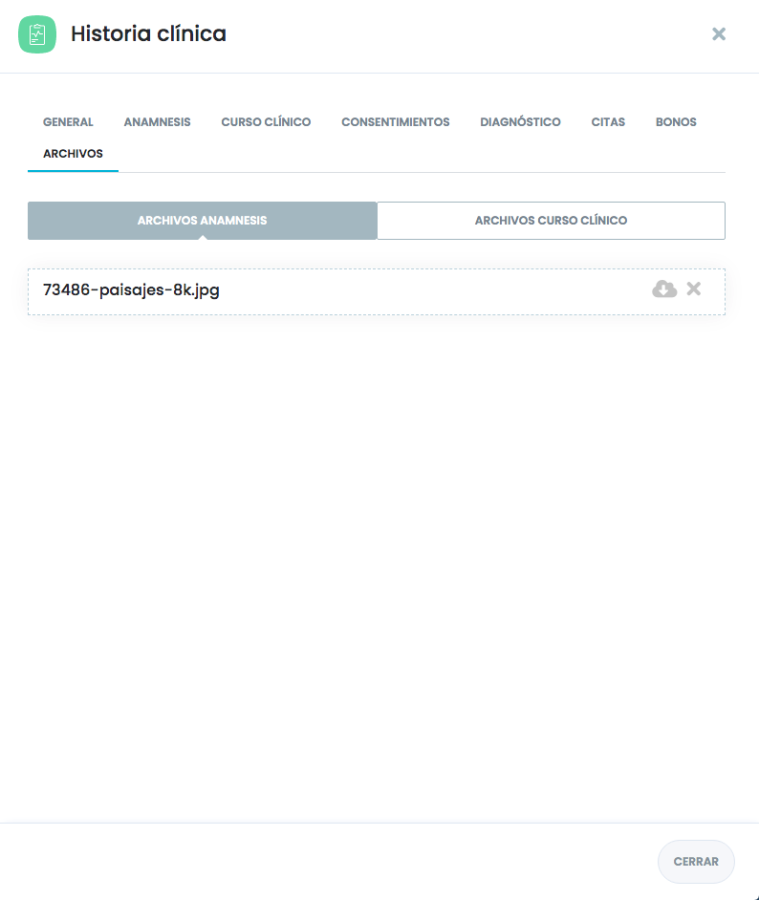HISTORIA CLÍNICA DEL CLIENTE
Procedimiento accesible solo mediante Web por usuarios/as autorizados
¿QUÉ ES LA HISTORIA CLÍNICA?
En el historial clínico del cliente se guardan los datos personales del usuario. También en esta ventana podrá ver las citas y bonos que tienen asignados los clientes entre otros datos relacionados. A continuación, verá pestaña a pestaña todos los datos que puede ver en el historial clínico del cliente.
PESTAÑA GENERAL
En esta pestaña podrá ver los datos personales del usuario como nombre, email, NIF, altura, peso, etc.
También verá las enfermedades que fueron declaradas por el cliente. Dichas enfermedades se pueden editar, para ello haga clic sobre «EDITAR ENFERMEDAD».
En la nueva ventana emergente, accione el switch sobre el tipo de enfermedad que quiera añadir, introduzca el nombre de la enfermedad y pulse el botón «Guardar».
Además, podrá observar los últimos accesos a la historia clínica.
Por último, si desea editar los datos del cliente, pulse sobre el botón «EDIT CUSTOMER», ahí modifique la información del usuario y haga clic sobre «GUARDAR».
PESTAÑA ANAMNESIS
En esta pestaña verá las anamnesis del cliente. Para añadir una nueva pulse sobre «AÑADIR ANAMNESIS»
A continuación, escoja el profesional y agregue la descripción. Después haga clic en «AÑADIR ANAMNESIS».
Para editar una anamnesis haga clic sobre el icono del lápiz, edite la descripción y pulse sobre el icono de guardar (donde estaba el icono del lápiz). Si desea agregar un archivo pulse sobre el icono de la cajita (al lado derecho del icono del lápiz) y en la ventana pulse sobre el botón para escoger el archivo.
Por último, si desea eliminar la anamnesis pulse sobre el icono que contiene la «X».
PESTAÑA CURSO CLÍNICO
En esta pestaña podrá ver los cursos clínicos del cliente, donde podrá filtrarlos por fecha, sección, profesionales y archivos de forma ASC y DESC.
Para añadir uno nuevo pulse sobre «AÑADIR ENTRADA».
A continuación, en la nueva ventana escoja el profesional, la sección, el tipo de entrada, si está tachada o no y las observaciones correspondientes. Después pulse «AÑADIR ENTRADA».
Sobre cada curso podrá obtener la información, editar cada entrada o borrarla.
Para poder hacer eso, haga clic sobre el botón que contiene los tres puntos y seleccione la acción que desee realizar.
Además, también puede asignar un archivo a cada entrada. Para ello, haga clic sobre el icono que contiene el clip. Y, al igual que en Anamnesis, pulse sobre el botón y seleccione el archivo.
Por último, si desea guardar la lista de los cursos clínicos pulse sobre el botón «EXPORTAR A CSV».
PESTAÑA CONSENTIMIENTOS
Aquí podrá ver los consentimientos que tendrá que firmar el cliente, donde podrá filtrarlos por estado de firma, nombre del propio consentimiento y la fecha de firma.
Para añadir uno nuevo pulse sobre «AÑADIR CONSENTIMIENTO».
A continuación seleccione el consentimiento y si hay que firmarlo en papel accione el switch. Después pulse sobre el botón «AÑADIR CONSENTIMIENTO DE CLIENTE».
PESTAÑA DIAGNÓSTICO
En esta pestaña podrá ver los diagnósticos asociados al cliente y podrá filtrarlos por la fecha y profesionales de forma ASC y DESC.
Para añadir un nuevo diagnóstico haga clic sobre el botón «AÑADIR DIAGNÓSTICO».
A continuación escoja el profesional, el estado del diagnóstico, la descripción, las observaciones y si está activo o no. Después pulse sobre «AÑADIR ENTRADA».
Para cada diagnóstico podrá obtener los datos, editar el diagnóstico o borrarlo.
Para ello haga clic sobre el botón que contiene los tres puntos y seleccione la acción que desea realizar.
Por último, si desea guardar todos los diagnósticos, pulse sobre «EXPORTAR A CSV».
PESTAÑA CITAS
En esta sección podrá ver las citas pasadas y pendientes del cliente, donde podrá filtrarlas para ambos casos por fecha, profesionales, servicio y duración.
Si desea guardar la lista de las citas, haga clic sobre «EXPORTAR A PDF».
PESTAÑA BONOS
Aquí podrá ver los bonos asignados que tiene el cliente. Si no tiene o si quiere asignar alguno más, despliegue el selector, escoja el bono y pulse sobre el botón «ASIGNAR BONO».
Si quiere editar el número de sesiones pulse sobre «SESIONES». En la nueva ventana establezca el nuevo número de sesiones y haga clic en el botón «GUARDAR».
Por último, si el bono no se ha utilizado ni modificado, y desea eliminarlo pulse sobre el icono de la papelera.
PESTAÑA ARCHIVOS
En esta pestaña podrá ver los archivos que hay en Anamnesis y en Curso clínico. Además, podrás descargarlos y eliminarlos.
NUEVO ACCESO A LA HISTORIA CLÍNICA DESDE LAS PROPIAS CITAS DE LOS CLIENTES CORRESPONDIENTES
En el listado de citas, cada cita ahora cuenta con un acceso directo a la historia clínica del paciente asociado. Al hacer clic en este acceso directo, los usuarios serán redirigiros instantáneamente a la página de la historia clínica correspondiente. Esto evita la necesidad de buscar manualmente o navegar por múltiples páginas para encontrar la información necesaria.
Además, desde la vista del calendario, los usuarios pueden hacer clic en cualquier evento programado y acceder directamente a la historia clínica del paciente asociado. Esto proporciona una forma rápida y conveniente de obtener detalles médicos y antecedentes relevantes sin tener que abandonar la vista del calendario.
Esta mejora en la accesibilidad a la historia clínica mejora significativamente la eficiencia y la calidad de atención de nuestros usuarios. Ahora pueden revisar rápidamente la información médica necesaria antes de las citas, tener un contexto completo durante las consultas y realizar un seguimiento más efectivo de los tratamientos y procedimientos realizados.
Además, hemos implementado medidas de seguridad y privacidad para garantizar que solo los usuarios autorizados puedan acceder a la historia clínica de los pacientes. Esto protege la confidencialidad y la integridad de los datos médicos y cumple con las regulaciones y normativas aplicables.